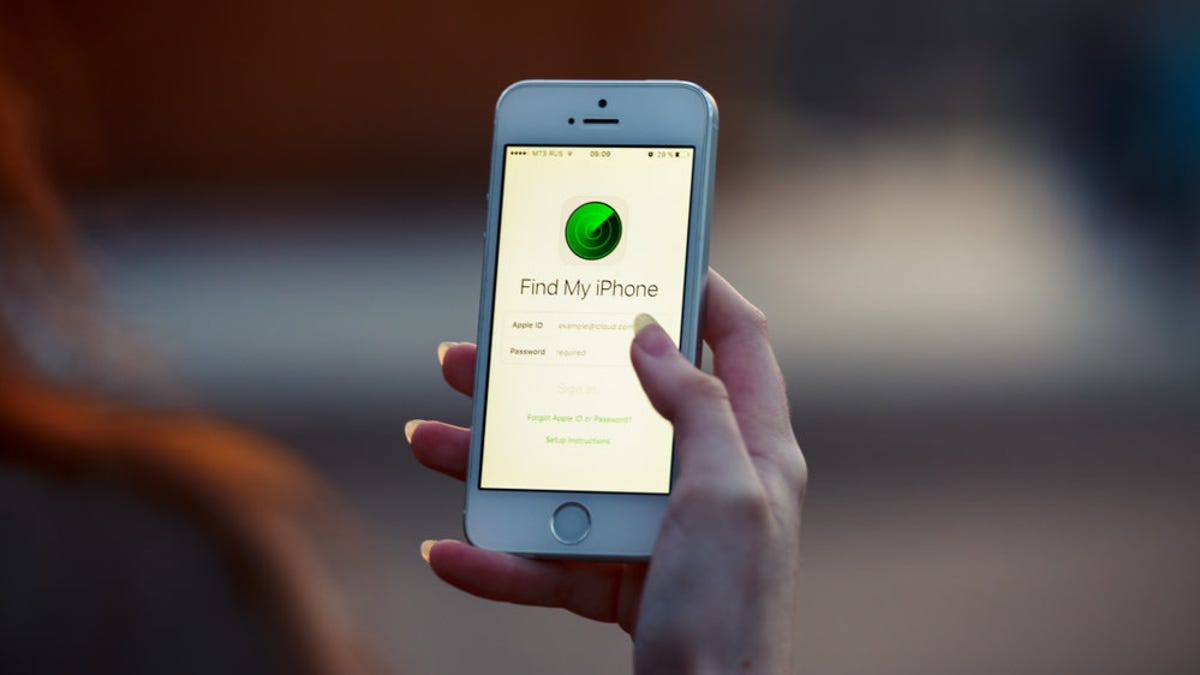On New Year’s Day 2021, a burglar broke into my house, threw the place in the trash and made up with various items. One of these was my iPad Pro, which could give the thief access to my Apple Pay information if they managed to get past the lock screen. Fortunately, Apple makes it easy to remotely delete your payment information from any device.
Remove Apple Pay Cards in the ‘Find me ‘ app
The Find My app can help you locate a lost or stolen Apple device, but you can also use it to remotely delete your Apple Pay information. You must use a secondary Apple device registered with your Apple ID or the iCloud web application.
- Open the Find My app on an Apple device or go to iCloud.com/find and sign in with your Apple ID.
- Select your lost device from the list.
- Scroll down and activate “Mark as lost.”
- Follow the on-screen instructions to create a lock PIN for your device. Make sure you write it down securely somewhere, as you will need it to unlock your device if it is found.
- If you lock your device like this, all stored payment information will be automatically deleted
G / O Media can get a commission
This is the method I used to remove my Apple Pay information from my stolen iPad Pro. Unfortunately, I never got the iPad back, but if you’m lucky enough to recover your lost iPhone, iPad, or Apple Watch, you can easily unlock it using the PIN you made in step 4.
Remove Apple Pay Cards Using the Apple ID Website
Again, using the Find My app is the best option to deal with a lost or stolen Apple device. But, like MakeUseOf points out, you can also use the Apple ID website to delete your Apple Pay information from a specific device at any time without putting it in ‘Lost Mode’.
- In a web browser, make the Apple ID homepage and sign in with your Apple ID.
- Search and select the device you want to delete from the list on your Apple ID account page.
- Choose “Remove card.”
- Click on “Remove” to confirm and remove the card from your device.
- Repeat this for any additional cards or devices.