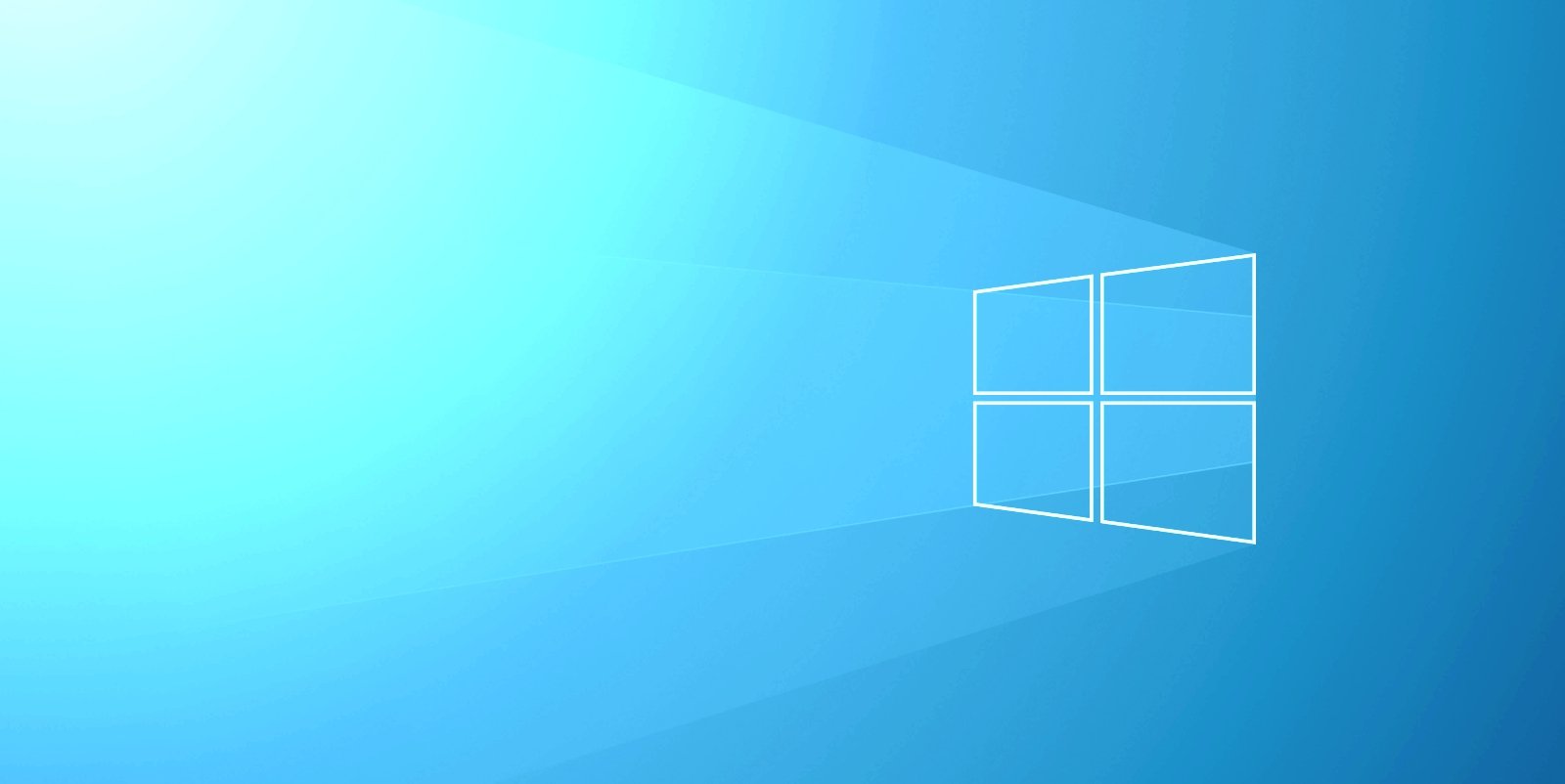With the launch of the latest Windows 10 preview ‘Dev’ build, Microsoft offers a look at some of the new features and changes they’re developing. These features range from a preview of the upcoming Sun Valley animations to a new File Explorer layout.
Some of these features we like, while others not so much. Below we have outlined the new changes so you can decide for yourself.
File Explorer
As you can see in the GIF below, Microsoft spaces the items, columns, and rows in File Explorer and adds a little more breathing space for other areas to make it easy for you to communicate with your files on the touch screen.
This change is also designed to better align with modern (XAML) experiences, and it is not exclusive to tablet mode, which means you can try out the new layout if you use desktop mode (normal experience).
.gif?resize=560%2C344&ssl=1)
This new layout is enabled by default in preview builds, but testers can switch to the old layout called “Compact mode”.
According to Microsoft, File Explorer will switch to a more informative layout if you select the “Use compact mode” option in the Folder Options > Regard tab.
From discussions with other readers and staff members, this change has created a wide range of feelings, and some people like it, while others hate it.
Virtual desktops
Microsoft is also working on new features for the Windows 10 virtual desktop to keep your open applications and projects organized on their own desktops.
For those unfamiliar, Microsoft has added a virtual desktop feature in the Windows 10 April 2018 update, which enables you to maintain different desktops for open applications, Microsoft Word instances, and more.
The problem is that you can not reorganize the order of virtual desktops or use unique wallpapers for each virtual desktops. The lack of customization options can make it confusing and difficult to find the specific desktop you are looking for.
With the Sun Valley update, Microsoft introduces two new virtual desktop features: the ability to reorder (change the position of each virtual desktop) and customize the backgrounds for all your virtual desktops:

To rearrange the desktops, follow these steps:
- Create several new virtual desktops.
- Drag a virtual desktop to another location.
- Right-click on a virtual desktop in the task view and select ‘Move Left’ or ‘Move Right’ from the context menu. This will change the order of all virtual desktops.
You can also use the keyboard to select a virtual desktop and then press ALT + Shift + left / right arrow to change the position.
To change the background of the virtual desktops, follow these steps:
- Open Settings> Customization> Wallpaper.
- Right-click on a background and apply it to a specific virtual desktop.
After selecting the wallpaper, changes will take effect immediately and you will see your new wallpaper when you switch to the virtual desktop.
Animations
With the update of Windows 10 Sun Valley, Microsoft also plans to enable new animations when windows are opened and minimized.
In our tests, we noticed that the new animation is now available in Windows 10 Insider build 21337 for almost all Windows transitions. These include UWP applications, Win32 applications, system settings and even the command prompt in OOBE screens.

Other changes in this update
Another change that many people will be happy with is that Microsoft classifies more apps as ‘Inbox apps’, which means they are automatically installed in Windows 10.
Although there is nothing to test with this new change, users will now find that Windows Terminal and Power Automate Desktop are pre-installed with Windows 10.
Furthermore, Microsoft Notepad has also reclassified as an ‘inbox app’, which means that all three apps will be updated via the Microsoft Store, outside of the normal Windows 10 scheduled updates.
With this change, these features can be developed independently of Windows and updated more quickly.
Microsoft has a long history of automatically installing programs that many users do not want, such as games and Microsoft programs.
While the general consensus is that Windows Terminal is an excellent add-on as a pre-installed app, others with whom Power Automate is just believe more bloatware because it is aimed at a specific audience.
How to test these new features now
If you are a member of the Windows Insider program (connect to it from the Microsoft website), you can download and install the ‘Dev’ builds before anyone else:
- Open the Start menu.
- Click Cog icon to access Settings.
- Navigate to Update & Security> Windows Insider Program or simply search for ‘Windows Insider Program Settings’ on Cortana to skip the navigation steps.
- Click Get Started on the Windows Insider page.
- Link your Microsoft account (email should be the one you used to sign in to the Insider program earlier).
- Select “Dev Channel”.
- Reload.
- Check for updates and download the update.