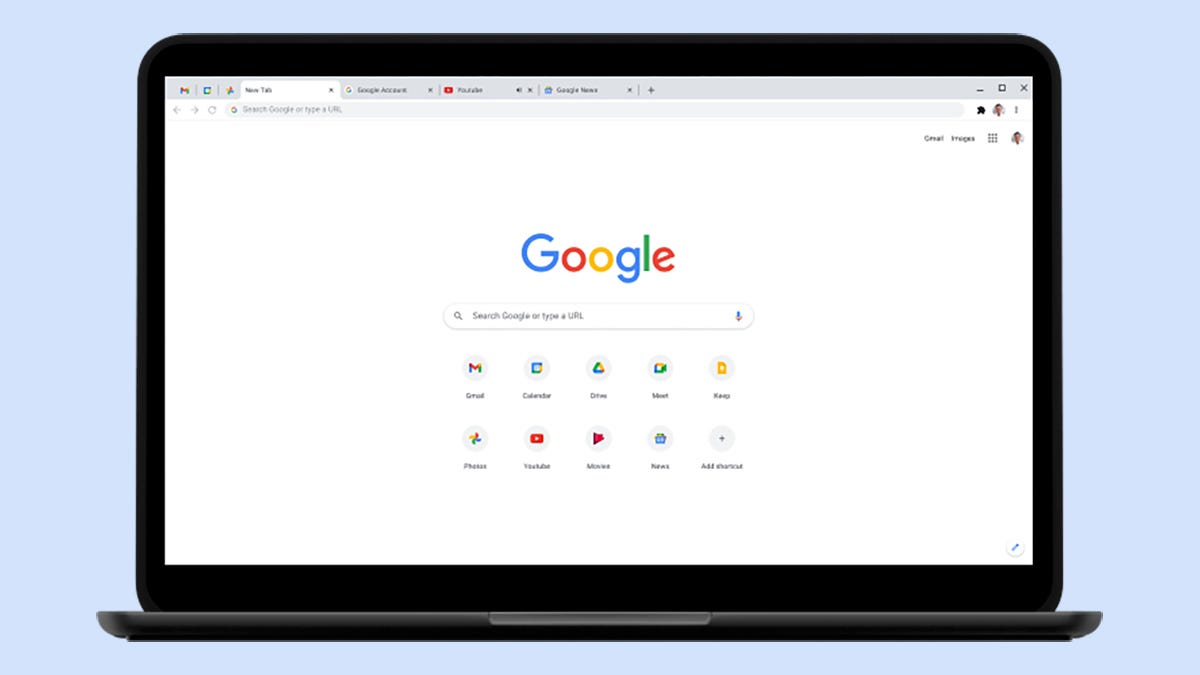Even mef If you’ve been using Google Chrome since it was first launched in 2008, the browser may have some tricks you may not have. still discovered. Google adds new features frequently, while older features get lost and forgotten if you do not use them every day. Here are 12 things you may not have realized you can do in Chrome.
1. Switch to gas mode
If someone has to borrow your computer temporarily, you probably do not want them to scroll through your bookmarks and go to all the seatses to which you are logged in, this is where guest mode comes in handy. Click on the avatar of your Google Account in the top right corner and then select Gas to make the switch. Getting out of guest mode is not difficult at all, but it does provide a basic layer of protection and privacy for your own Chrome profile.
2. Play audio and video files

G / O Media can get a commission
Chrome can do more than just open websites. IDragging an audio file or a video file to a new tab allows you to play it directly in your browser, as long as it is in a fairly popular and familiar format. Chrome is unlikely to replace your default media player anytime soon, because the playback controls and features you get are pretty basic, but it can help if you want to quickly open a file on your system.
3. Toss your screen or desktop
If you open the main Google Chrome menu via the three dots at the top right of the interface, you’ll see a Cast option that you can use to send individual browser pages or even your entire desktop to a Chromecast device. your current network. On a little streaming sites including Netflix and YouTube will stream the video content rather than the tab or desktop. It works well to display presentations, photos, and so on.
4. Group tabs together

One of the features recently added to Google Chrome is the grouping of tab pages, which allow you to organize your tabs into collections of labels and colors. Right-click on the header of any open tab and select Add the tab to the new group to begin with. Opin the same right-click menu and you can add new tabs to a group, remove tabs from a group, and so on. Click and drag the tab of a tab group to move it; click once to show or hide the group.
5. Send tabs to other devices
If there is a webpage you want to view on your phone or other device, right-click on the URL in the address bar at the top of the Chrome interface and select Send to your devices. In this case, “your devices” is any device on which you have installed Chrome, logged in with your Google Account, and enabled syncing. Select one of the options from the list that appears, and the relevant URL is sent immediately to the other device.
6. Start where you left off

You do not have to keep Chrome open to avoid losing all your tabs, because the browser can open with the same windows and tabs as when it closed, if you wish. Open the browser menu, select Institutions and then Starting, and select Continue where you left off. Also note that if Chrome stops unexpectedly (your computer crashes, for example), it also tries to restore all the web pages you last visited.
7. Open the task manager
You may have never realized that Chrome has its own task manager, which can come in handy to diagnose browser problems and monitor Chrome’s performance. To access the task manager, open Chrome’s menu and select More tools and Task Manager (or do not hit Shift + Esc). You can see how much memory, CPU time and internet bandwidth is being used by your open tabs, as well as any background processes.
8. Adjust the shortcuts for the new page

You probably spend a lot of time on the New Tab page, so it makes sense put it in a way that works for you. By default, the eight shortcuts that appear on the standard New Tab page point to sites that you visit frequently, but you can click Add shortcut if you want something specific there. You can then also click on the three points on the side of any shortcut Remove to remove it, as well as to click and drag the shortcuts in a different order.
9. Get fast results from the omnibox
The omnibox at the top of the Chrome interface is more powerful than you might think – try performing calculations or conversions in the box, and you’ll see the results before you even enter. You can also just type ‘again’ to make a quick prediction appear immediately, no sites or web searches required. You can also get short definitions of the word in the omnibox, if you type “define”, followed by the word you want to look up.
10. Change the theme of Chrome

The standard Google Chrome look is undoubtedly good for most of us, but you can adjust some of the aesthetics of the browser if you fancy a change. Open the browser menu and select Institutions, Look, and Theme to search the Chrome Web Store for new themes. You will find all kinds of color themes and artworks here, from artists and users and Google itself, and you can always return to the original look with a click.
11. Activate the browser mode
Chrome has a distraction-free reader mode similar to Instapaper or Pocket, but it is hidden behind a flag: open chrome: // flags, find the Enable Reader Mode option and turn it on. After restarting the browser, you will see that there is a new version when you open the Chrome menu Enable browser mode option that appears when you are on a compatible page. Click on it to link web articles to only the most important text blocks and images.
12. Look for harmful malware

Chrome has its own malware scanner that you can use if you have a low browser speed, see a lot of pop-up ads, or notice something suspicious. To open the Chrome browser, click on Institutions and navigate to the Advanced section, you can select Reset and clean dan Clean the computer to look for something strange. AOnce the scan is complete, Chrome will report its findings.