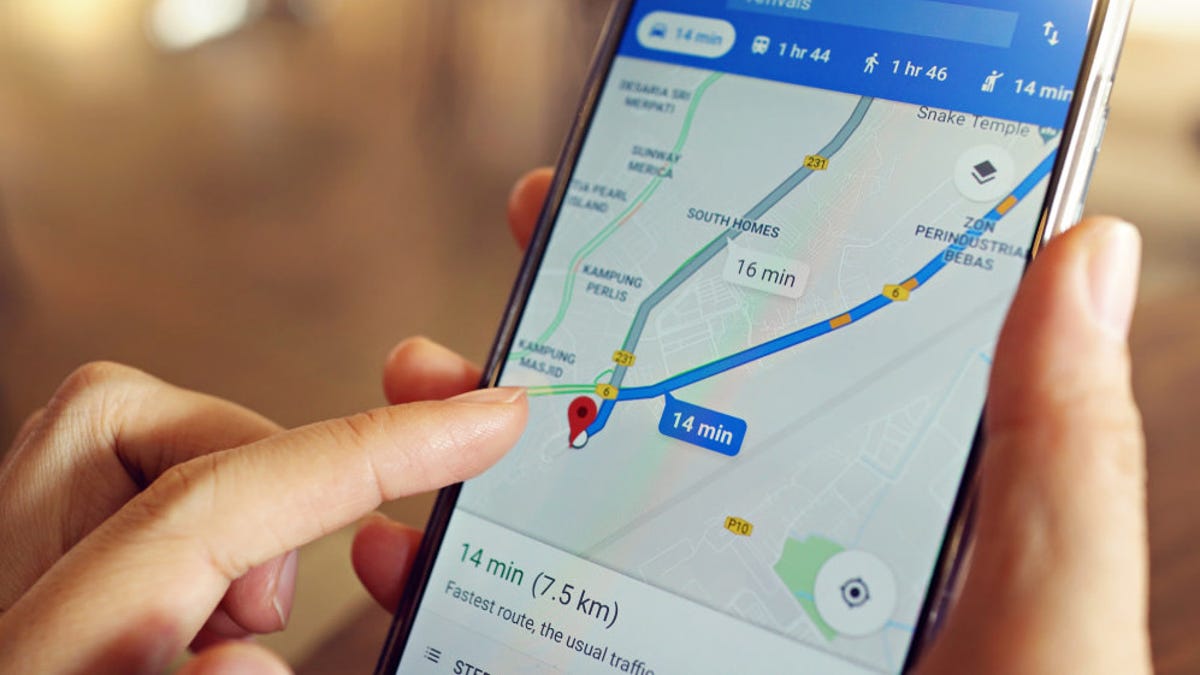The Google Maps app now has a street view option on two screens on Android. If you turn it on, you can use Street View and the map at the same time, which finds and navigates to a destination – or explore the area—Which easier than relying solely on the map or the street view.
Dual Screen Street View is available to all users with Google Maps version 10.59.1 or higher. You can download the app and through the Google Play Store.
How to enable a separate Street View screen in Google Maps
- Open Google Maps on your Android device and search for your destination.
- Tap the view mode (this is the circle button with the stacked squares) and choose “Street view.”
- Tap anywhere on the map to zoom to Street View. It will open in the upper part of your screen in portrait mode, or the left shelf of the screen in landscape mode.

While in the split view, you can tap and drag in the Street View window or on the map to move around. Any movements will affect both views. You can tap “Expand” at the bottom right of the Street View window to stretch it to full screen and hide the map. Tap the button again to return to split screen mode.
G / O Media can get a commission
If you’ve found your destination and are ready to go, it’s there other recent features that can help you get there safely. For the holding this, the app can show you where you are going AR step navigation. You can also use the detailed voice guidance option so you do not have to stare at your phone while walking – this is also useful for users with visual impairments. And when you drive, make sure you do link your favorite music app to Google Maps so you can control your tunes with with your voice without switching programs.